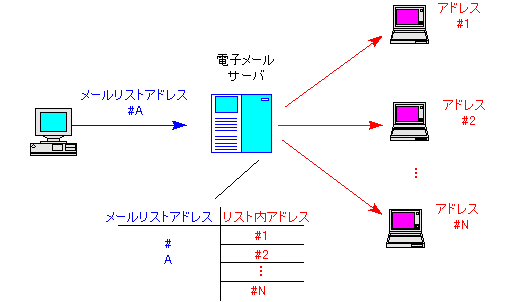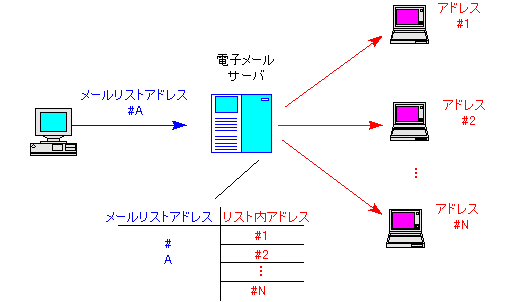第5章 電子メールを使いこなす
5.6 メールリストへの参加と受信メールの自動振り分け
(1)メールリストって何?
メールリスト、メーリングリスト、メールリフレクタ、リストサーバ、リストディレクトリなどと呼ばれるものがあります。これらの名前は、サービスを提供するソフトウェア(ほとんどパブリック・ドメイン・ソフトウェアです)の名前から来ています。ここでは、「メールリスト]という用語を使います。
メールリストは、図5-26のように、一つのメールアドレス(代表メールアドレス)に出すと、複数のメールアドレスに分配されるシステムです。分配されるアドレス(複数)は、そのようなメールリストを提供するシステム内に置かれます。このシステムは、通常UNIXワークステーションで実現されます。
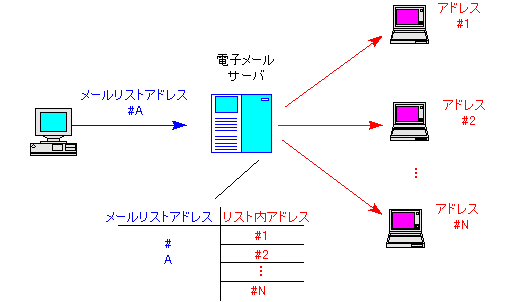
図5-26 メールリストでメールを分配する
メールリストの使い方はさまざまですが、大きくは以下の2つに分類されます。
- (a)グループ内で使う
- 閉じられたメンバー内で、メールを使って討論するのに使います。メンバー以外は、その代表メールアドレスにメールを出せません。
- (b)代表アドレスとして使う
- 一つの代表メールアドレスで受けて、複数者へメールを分配します。WWWのコメント受付けの代表アドレス、特定の組織・機関の代表アドレスなどに使われます。主として、メンバー以外から、その代表メールアドレスにメールを出します。
(2)メールリストへの参加
上記の(a)のようなグループへ参加するには、メールリストへの登録が必要です。メールリストへの登録と削除を、自動処理で提供しているグループがあります。インターネットの技術的な議論を行っているグループは、たいていそのような形で運用されていて、運営と議論がきわめてオープンです。
自動登録や削除の方法は、メールグループからの案内やWWWで公開されています。たいていの場合、以下のような手順になります。
- Subjectには何も書かない。
- 本文にSubscribeやUnsubscribeなどを書く。このとき、ワードラップをOFFにする。
- 署名を外した方が無難です。
- 自動登録用のアドレスにメールを出す。
なお、自動登録のアドレスは、メールリストのアドレスとは異なるのが普通です。メールリストのアドレスに自動登録用メールを出さないように注意しましょう。
(3)メールリストからの受信メールへの注意
メールリストからの受信メールであることは、以下のような手段でわかります。この内、どの手段が採用されているか、は個々のメールリストあるいはその管理者に依存します。
- Subjectの先頭に、XXX_0001、などのメールリスト識別(ここではXXX)や一連番号(ここでは0001)が付与されている。
- FromやReply-Toの欄に、メールリストのアドレスが付与されている。
訳のわからないメールを受信したら、メールリストからのメールではないか、チェックしてみましょう。団体などへの登録で、自動的にあなたのアドレスがメールリストに載っていることもあり得ます。最近では、メールアドレスを集めて、「ダイレクト電子メール」を送るようなホームページも出てきています。不用意にメールを出さない注意も必要です。
もっと重要なことは、「返信」を書くときです。メールソフトで「返信」を選択すると、受信メールのヘッダをみて、Reply-ToかFromのアドレスに返事を出すようになります。メールリストによっては、Reply-ToかFromをメールリストそのもののアドレスにしていることがあります。これは、あなたがメールを書いて、それに誰かが追加して議論して、ということを繰り返すのに便利だからです。
したがって、受け取ったメールに「返信」を選択して、「これなんのこと?」なんてメールをうっかりだすと、そのメールが、出した本人ではなく、メールリストを通って全員に分配される危険もあります。
メールリストで分配するとき、Reply-ToやFromを、「メールリスト自体」にするか「メールの差し出す人」にするか、は決まりがありません。大まかにいって、上記(1)の「(a)グループで使う」ケースではメールリスト自体、「(b)代表アドレス」のケースではメールの差し出し人になるようです。
いずれにしても、メールを出すときは、TOのアドレスがどうなっているか、よく調べましょう。間違えて、とんでもないメールを出すと、受信した方の迷惑になります。
(1)メールをフィルタリングして整理する
最近では、電子メールでニュースを配信してくれるサービスなども出てきました。このような場合も、メールリストが使われています。受信メールのヘッダを見ると、どこからのメールかがわかります。
メールリストからのメールやニュースなどは、メールボックスに自動的に入れるようにすると便利です。EUDORA PROでは、このような振り分け機能(フィルタリングといいます)がついていて、大変便利です。図5-27を参考にフィルタリングの設定を説明しましょう。
- まずメールをいれるメールボックス(ここではNewsとします)を、5.5.1項を参考にして作ります。
- EUDORA PROで[ツール]メニューから[フィルタ]を選びます。
- [一致条件]を設定します。ここでは[Subject]の中に[Watch]という文字を[含む]メールを選びます。
- [移動あて先]でNewsというメールボックスを指定します。

図5-27 フィルタを設定して受信メールを自動振り分けする
フィルタの設定では、起動条件として「受信時」以外にも「送信時」や「手動で」を選べます。また、一致条件も[Subject]の他にFrom(特定の誰からのメール)やTo(特定の人へのメール)などが使えるし、[含む]の他に[含まない]や[完全一致]などが指定できます。フィルタをうまく設定すると、受信メールや送信メールを効率的に整理できます。
(2)整理したメールボックスを活用する
このようにして、メールボックスに入れておくと、後での検索がとても楽です。例えば、集めておいたメールニュースの中から、[マルチメディア]というキーワードを含むメールを選びたいとします。
- [メールボックス]メニューから、Newsのメールボックスを選びます。
- [編集]メニューから、[検索]を選び[マルチメディア]をキーワードにして検索します。
- [マルチメディア]の文字を含むすべてのメールが、順次検索できます。
前の節へ | 目次へ戻る | 次の節へ