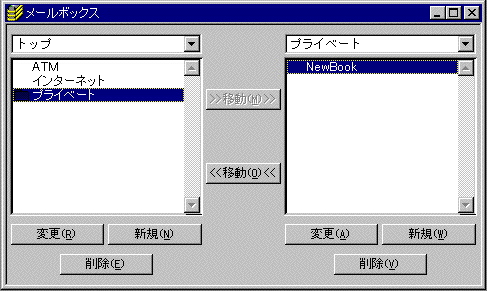
図5-19 メールボックス(フォルダ)を作ってメールを整理する
(b)[メールボックス]のメニューに[News]が表示されることを確認してください。
(c)メールをメールボックスへ移動するには、[受信]あるいは[送信]メールボックスの状態で、メールを選んで[移動]メニューから移動先のメールボックスを選びます。
(d)[受信]や[送信]メールボックスに、あまりにたくさんのメールが残ることは、美しくないだけでなく、わかりにくくなります。また、メールソフトの動作が不安定になることがあります。仕事別、プロジェクト別、公私別、Don't Forgetメールボックスなどいくつかのメールボックスを作って、メールを整理しましょう。
(e)メールボックスの名称変更や削除などは[ツール]→[メールボックス]で行います。この画面では、メールボックス間のメールの移動なども行えます。また、メールボックスを集めた[フォルダ]も作れますので、例えば[プライベート]というフォルダの下に、いくつかのメールボックスを作ったりすることもできます。
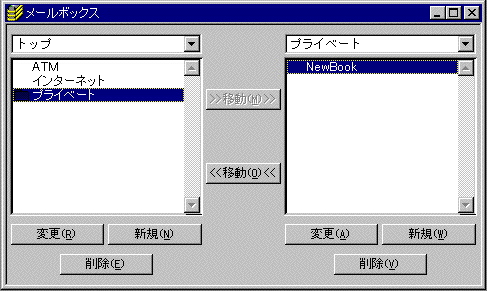
図5-19 メールボックス(フォルダ)を作ってメールを整理する
(b)新規メッセージ作成の画面(5.3節)で、画面上部のアイコン(印鑑マークのアイコン)で[署名][別署名]のどちらを入れるかを指定できます。指定した[署名]は本文の一番うしろに自動で挿入されます。なお、[送信]メールボックス内のメールを見ても[署名]は入っていません。署名がちゃんと入ったかどうかは、自分宛にメールを出して、受信したメールの中身を確認します。
(c)メールのヘッダ(Fromの部分)には、あなたの電子メールアドレスと[本名]が入ります。しかし、[署名]として、組織と電話番号やファックス番号などをいれると、さらに親切です。ヘッダに電話番号などを入れる人がいますが、受信した方では読みにくいものです。[署名]にしたほうがいいでしょう。
(d)署名は図5-21を参考に、シンプルに書きましょう。受け取って読む人のことを考えて、あまりに長い署名や凝ったものは避けることが望ましいです。文字を使って絵を描いたりする人もいますが、あまりに凝った署名は望ましくありません。3−5行以内にしましょう。

図5-21 メールの末尾に付ける署名を作る
(b)[ツール]→[ニックネームの作成]を選びます(図5-22)。[新規]を選ぶとニックネームを聞いてきますので、これを登録します(図5-23)。ニックネームの画面に戻って、右側に電子メールのアドレスを書きます。
(c)図5-23で[受取人リストに載せる]をチェックしておくと、[メッセージ]メニューに[新規メッセージあて先]というメニューが現れ、メニュー一発でニックネームの人宛のメール作成画面がでます。また、新規メッセージの作成の画面では、[To]→[Cc]の場所へ[編集]→[受取人の挿入]でニックネームが挿入されます。
(d)ニックネームのもう1つ便利な使い方を教えましょう。1つのニックネームには、2つ以上のアドレスが書けます。つまり、ニックネームを使って、複数の人への[同報メール]が出せます。グループ内メンバーへの周知などに便利です。2つ以上のアドレスの書き方は、電子メールソフトによって少しずつ違います。EUDORA PROでは1行に1人のアドレスを書きます。その他のソフトでは「,(半角英数のカンマ)」あるいは「, (半角英数のカンマ+ブランク)」で区切ったりすることがあります。詳しくはマニュアルを読んでください。

図5-22 良くメールを出す相手はニックネームに登録する
(b)その前に、2人以上の相手にメールを出す方法です。これは、[To]に複数のアドレスを「,(半角英数のカンマ)」あるいは「, (半角英数のカンマ+ブランク)」で区切って記入することで簡単に実現できます。ただし、あまりに多くの人に送るのは止めましょう。メールソフトによっては、[To]に10人以上のアドレスがあると受信できなくなるものがあります。10人以内にしましょう。
(c)さて、CcはCarbon Copy、BccはBlind Carbon Copyの略です。つまり[写し]です。両者の違いはちょっとまぎらわしいので、図5-24で確認しましょう。
(d)つまり、ToやCcの人には、Bccの人にメールが送られていることがわかりません。Bccの人には、誰に送られているのか全部わかります。
(e)Bccを使うのは、あまりお勧めできません。まず、Bccを受け取った人が、自分宛にBccで来たことを理解しないで、ToやCcの人に[返信]を出したり、口答で話をしたりする可能性があります。ToとCcの人は「あれ、この人が何で知ってるんだろう」と思います。
(f)Bccを使うよりもCcを多用する方がフェアです。例えば、Toでお客様に返事を出して、Ccを同僚・関係部門に送っておきます。後でCcの人が「そんな話は知らない、初めてだ」といわれたら、「ちゃんとメールで連絡してあります」ということになります。メールを使うと情報が共有できて、連絡だけの無駄な会議がなくなります。
(g)メールを受信したら、自分宛にToで来たのかCcで来たのかを確認しましょう。そうしないとCcで来ているのに無用の[返信」を出してしまいます。

図5-24 Ccは便利だがBccはあまり使わない方がいいらしい
(b)インターネットメールの基本は、プロバイダのメールサーバ(POPサーバ)内にメールを残さず、パソコンにメールを転送してしまうことです。サーバにメールを残すと、サーバ内のディスクが一杯になって、新規メールが受信できなくなります。
(c)でも一時的には、そしてそんなに多量でなければ、サーバにメールを残せます。先の例では携帯パソコンの方の設定を[サーバにメールを残す]にしましょう。これは[ツール]→[オプション](Macintoshでは[設定])→[メールの確認]で設定します(図5-25)。
(d)会社のパソコンは、[サーバにメールを残す]を外しておきます。会社へ戻ってからインターネットへアクセスすると、残っていたメールがデスクのパソコンに一括転送されます。むろん、ここでの前提は会社でも外出先でも同じプロバイダ(あるいは会社のネットワーク)を使うということです。
(e)携帯パソコンでアクセスしているときは、EUDORA PROはサーバにアクセスして「まだパソコンにもってきていないメール]のみを転送します。サーバにあまりにたくさんのメールを残すと、「まだもってきていないかどうか」のチェックに時間がかかることになります。通信費の節約のためにも、サーバにたくさんのメールを残すのは止めましょう。
(f)サーバが保存しているのは、あなた宛に受信したメールのみです。送信したメールはサーバには保存されません。送信したメールも、後で会社のパソコンに転送したい場合は、Ccに自分のアドレスを入れて、自分宛にメールを送っておきます。なお、この場合に限っては自分宛にBccを使うのもいいでしょう。Ccではメールの相手が「誰に写しを送っているんだろう」と思いますが、Bccならば相手には表示されませんから。

図5-25 モバイルパソコンでは「メールをサーバに残す」設定をする