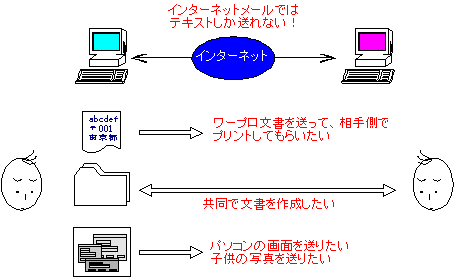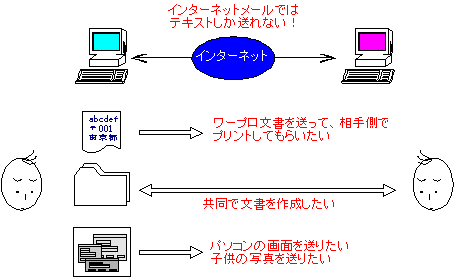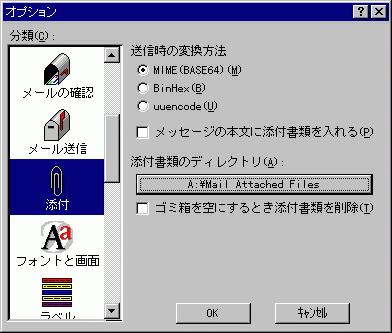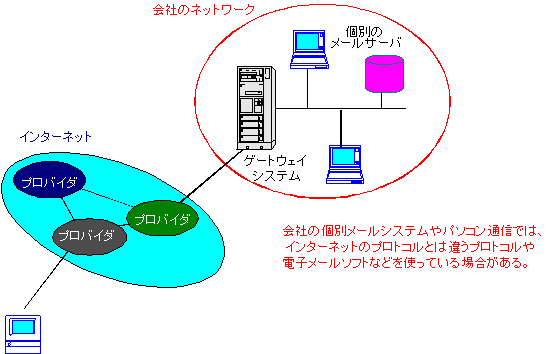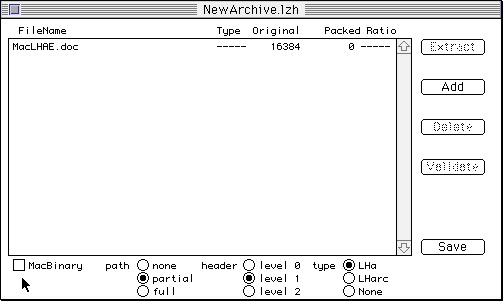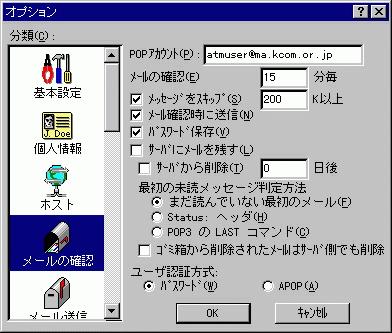第5章 電子メールを使いこなす
5.7 文書や写真をメールに添付して送る
(1)メールで文書や写真を送る理由
電子メールは、短い文章を気軽にやりとりするもので、ポストイットのように使うのが上手な使い方です。でも、ときには、短い文章ではなく、きちんとした文書を送受したい場合があります。例えば、以下のような場合です。
- 文書を相手にメールで送って、相手の方でプリントしてもらう。細かい図形や数字を含む場合など、ファックスと違って、文字がかすれることがないので正確です。
- 他の人間との間で共同で文書を作成したい。あなたが文書を書いてメールで送り、相手が内容を直してメールで返し、というような手順ができると、協調作業が楽になります。
以上のような理由の他に、インターネットの特性上から、[文書]をメールで送ることが有効な場合があります。以下のような場合です。
- インターネットメールで送ることができるのは、テキスト(文字の列と考えてください)のみです。ワープロソフトの出力である[文書]は、通常はテキストではなくバイナリファイル(制御コードなどを含んでいるファイル)なので、そのままではメールで送れません。
- メールソフトの一部には、大きいメールを受信できないものがあります。また、大きいメールを受信できる場合でも、自動的に分割して受信してしまいます。その上限は大抵のソフトでは、32KB(キロバイト)です。ワープロでちょっと長い文を書いて、[文書]そのものではなく、テキストのみを送ろうとしても、こちらの制約にひっかかります。
大きいメールは送受信できませんが、「あらかじめ決められたフォーマット」に従った「バイナリファイル」は、メールの「添付」という形で、送受できます。つまり、ワープロソフトの文書のようなバイナリファイルは「添付」という形でメールできるのです。
「写真」や「ムービー」もバイナリファイルです。したがって、「文書」と同様に「添付」方式でメールで送ることができます。以下ではワープロ文書や写真などを一括して、「書類」と呼びます。
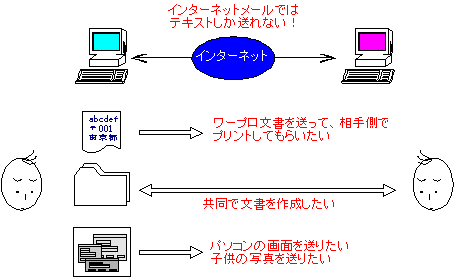
図5-29 「書類添付」を使ういろいろな理由
(2)メールに「書類添付」できる条件
では、どのようにしたら、メールに書類を「添付」して送れるのでしょうか? 以下のように、いくつかの条件があります。このような条件をクリアにする前に、いきなり「書類」をメールで送ってはいけません。受け取った方が大変に迷惑します。
- 文書自体が互換であることが必要です。メールを使うと否とにかかわらずに、あなたと相手との間で、「文書」が共通に読み書きできなければなりません。メールを使うより前に、フロッピーを使って、確認しておいた方がいいでしょう。
- 同じパソコンで同じ名前のワープロソフトでも、バージョンが違うと互換性がないことがあります。バージョンに注意しましょう。
- 「互換性」の範囲も、下線記号などの修飾文字から、図形や表までさまざまです。テスト文書をやりとりしてチェックしましょう。また、「互換性」(協調作業能率)を高めるために、普段から、あまり凝った文書を書かない習慣をつけましょう。
- エクセルやロータスなどの表計算ソフトでは、表データ自体は、数字をデリミタ文字(タブや改行など)で区切ったものです。「ワークシート」などの形式を使えば、かなりの互換性があります。
- 写真などは、パソコンに特有なファイル形式ではなく、WWWで使われるような一般的な形式にしましょう。Windows内ではbmpフォーマットが、Macintosh内ではPICTフォーマットが使われています。7.9節で説明していますが、これをWWWで使われるGIFやJPEGフォーマットに変換しましょう。変換ソフトはCD-ROMに入っています。使い方は、7.9節やソフトのREADMEを読んでください。
- 写真ではJPEGフォーマットがお勧めです。GIFよりも圧縮効率がいいので、メールで送るのに適しています。相手側には特別のソフトは必要ありません。 WWWブラウザで表示できるからです。

図5-30 不用意に「書類添付」を使うと受信側が大迷惑
(3)電子メールに書類を添付する方法
バイナリファイルをメールに載せるには、バイナリをテキストに変換なければなりません。「書類の添付」とは、おおむねこのバイナリ・テキスト変換と同義です。バイナリ・テキスト変換の方法はいくつかあります。したがって、送信者と受信者の間で「どの方式を使うか」を確認しなければなりません。受信側で解読できる(テキストからバイナリに戻せる)ことがわかるまで、不用意に「添付」書類を送ってはいけません。
以下に代表的なバイナリ・テキスト変換の方式をまとめます。
- UUencode : もともとはUNIXで使われていました。今でも最も一般的な方法です。
- BinHex : Macintoshで広く使われています。
- Base64 : 最近使われ始めました。MIMEとも呼ばれます。
メールソフトがバイナリ・テキスト変換をサポートしていると、そのメールソフト上で、「書類を添付」し、(さらに複数の変換をサポートしていれば)相手が解読できる変換方式を選べばいい訳です。
EUDORA PROは、3方式をすべてサポートしていますので、相手によって使い分けることができます。「添付」の方法は以下のように簡単です。
- [ツール」メニューから[オプション」(Macintoshでは[設定])→[添付]を選び、変換方式を選択します(図5-31)。Macintosh版EUDORA PROでは、Base64は[Apple Single]と[Apple Double]になりますが、Windowsユーザへ送るときはどちらでも問題ないようです。たくさんのMacintoshユーザが、Eudora-Jを使っていますので、MacintoshユーザへはBinHexが一番便利でしょう。
- 送信メッセージを作る画面で、[メッセージ]メニューから[書類の添付]を選んで、添付したいファイルを選びます。[送信]を行うと、ファイルが自動的に変換されて送信されます。
- [オプション]→[添付]の画面で、[添付書類のディレクトリ]を指定しておくと、受信時に自動的にファイルが保存されます。
- 受信したメールに「添付書類」があるか否かは、受信画面で[書類]のアイコンが表示されることで確認できます。[添付書類のディレクトリ]が指定してあれば、そこにテキストから自動的に逆変換されたバイナリファイルが保存されます。
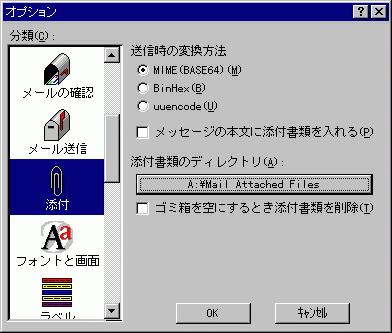
図5-31 「書類添付」の方式を設定する
(4)自分でバイナリ・テキスト変換してしまう
メールソフトが変換をサポートしていない場合には、専用ソフトでテキストに変換してメールを送り、受信したら専用ソフトでバイナリに戻すという手があります。あるいは、あなたがいきなり変換されたファイルを受信することもあるでしょう。いきなり「書類添付」をするような相手は無視するに限るのですが、そうもいかないときには、自分でテキストからバイナリ変換をするしかないでしょう。CD-ROMにバイナリ・テキスト変換の専用ソフトが入っています。
受信したメッセージの中に、以下のような文字があったら、テキスト変換されたバイナリファイルです。
UUで変換された場合:
begin 600 modem.GIF
M1TE&.#EAL@&X`*(``/____T```!F,@!-_0!F`,R9`/W>`````"'Y!`$`````
M+`````"R`;@`0@/_"+K<_C#*2:N]..O-N_]@*(YD:4Z%DZK+>KYP+,\T1#S$
M[>@7O^.VWT+G"S:*M:1RR6PZG]#H*45M*:A5P*I0W;JN6ZG8>2@'SNBT>LUN
BinHexで変換された場合:
(This file must be converted with BinHex 4.0)
:#@e[C'9Y,NG*4J"(58CQ5PCA8J!!!!!0j!!!!!$FB%G*4MJjBE)"Z!#L!!$rrrr
p!!!!CM)!6Id!CJ$-Q3$phJ!!!!!Kq33"!!!!!#`!!!!!XJ'i!%)$r`Lkh2i`bNQ
V[6MVcE[rB#L1C'P1KC1UbhUqF#c20%3ma1hS&lrMYYp#j`XfLV@NFXPX1Tr3k#P
Base64 (MIME)で変換された場合:
Content-Type: image/gif; name="modem.GIF";
x-mac-type="47494666"; x-mac-creator="4A565752"
Content-Transfer-Encoding: base64
Content-Disposition: attachment; filename="modem.GIF"
インターネット以外のメールシステム(例えば、cc:Mail,MS Mailなど)を、ここでは個別メールシステムと呼びます。個別メールシステムは、たいていインターネットメールとの間でゲートウェイを提供しています(図5-33)。このゲートウェイは、プロトコルの違いやメールアドレスの方式の違いなどを変換してくれます。ゲートウェイのおかげで、インターネットと個別メールシステムとの間で、インターネット内と同じようにwho@mydom.co.jpなどのアドレス形式でメールがやりとりできます。
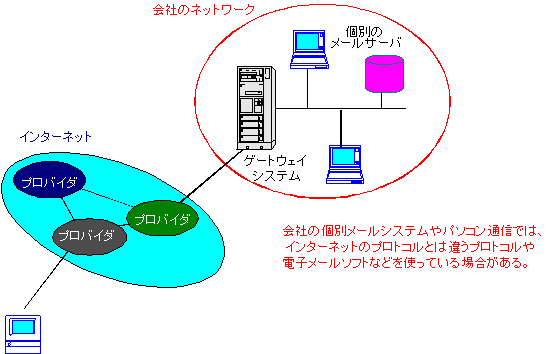
図5-33 個別システムはゲートウェイを介してインターネットと接続している
個別メールシステムはオフィス内での使用を想定していますので、たいてい「書類添付」が提供されています。この場合、個別メールシステムの方式が標準のUUやBase64でない場合、インターネットメールのユーザとの間では、「書類添付」によるバイナリファイルの送受信ができません。ゲートウェイで標準のUUかBase64方式を提供しているか、インターネットとの間でバイナリファイルの送受信ができるか、などを個別メールシステムの管理者に聞いて確認しましょう。少なくとも、確認が取れるまでは、個別メールシステム独自の添付方式でインターネットに文書を送るべきではありません。
この状況はパソコン通信とインターネットとの間でも同様です。インターネットとの間でバイナリファイルの送受信ができるか、をパソコン通信の管理者に聞いて(ここはやはり電話ではなくメールで)確認しましょう。現状ではパソコン通信とはテキストのやりとりは問題ないですが、バイナリファイルの送受信はいろいろと制約があるようですので注意してください。
「書類添付」ができないならば、5.7.1(4)で述べた方法で、自分でバイナリ・テキスト変換して、テキストのまま送る方法があります。この場合、個別メールシステムあるいはパソコン通信が送受信できるテキストの最大長を超えないように注意しましょう。だいたい100Kバイトないし200Kバイト程度です。詳しくは、個別メールシステムあるいはパソコン通信の管理者に聞いてください。
文書や写真のファイルは、たいてい大きなサイズになります。そのまま添付して送ると、相手がファイルを受信するのに時間がかかります。また、相手のメールボックス(プロバイダのPOPサーバのメールボックス、6.4節で解説します)が一杯になったりします。POPサーバのメールボックスが一杯になると、新しいメールを受け付けられなくなりますので、注意しましょう。
ワープロなどの文書は圧縮して添付することを心がけましょう(図5-34)。写真はビデオなどから入力したそのままではなく、JPEGなどのフォーマットに変換しましょう。特にWindows標準のbmpやMacintosh標準のPICTなどのフォーマットは、ファイルが大きいので必ず圧縮するか、あるいはJPEGなどにフォーマット変換します。
画像のフォーマット変換は、画像情報を圧縮していることになります。画像に関しては、一般的な圧縮を行うよりも、フォーマット変換した方がファイルは小さくなります。なお、フォーマット変換したJPEGなどのファイルには、もう一度圧縮ソフトを適用しても効果はありません。そのようにすると、場合によってはファイル容量が大きくなります。

図5-34 圧縮してから「書類添付」する
圧縮してから書類添付を使ってバイナリ→テキスト変換して送信し、受信したメールをテキスト→バイナリ変換してから解凍(復元とか伸長ともいいます)します。圧縮と解凍のソフトはCD-ROMに入っています。使い方は各ソフトのREADMEを読んでください。圧縮と解凍には、以下のような代表的な方式があります。
- Macintosh : sit, cpt, lzh, sea
- Windows : zip, lzh, exe
必ず相手が解凍できることを確認することが大切です。また、Windows同士ならばexe、Macintosh同士ならばseaというフォーマットがあります。これは、自己解凍形式といって、受信側でそのままファイルをダブルクリックすると自分で解凍します。圧縮効率は若干低下しますが、相手が解凍ソフトをもっていない場合に便利です。もちろん、WindowsとMacintosh間では使えませんので、注意してください。
WindowsとMacintoshの間では、lzhという圧縮フォーマットを使うソフトが共通に使えますので、このフォーマットを使うのがいいでしょう。なお、Macintosh側でMacLHAでlzh形式に圧縮するときは、MacBinaryを使わないようにします(図5-35)。MacBinaryを指定すると、Macintosh固有の情報が、圧縮されたファイルの先頭に挿入されますので、Windowsで見たときに不要なデータが入ることがあります。
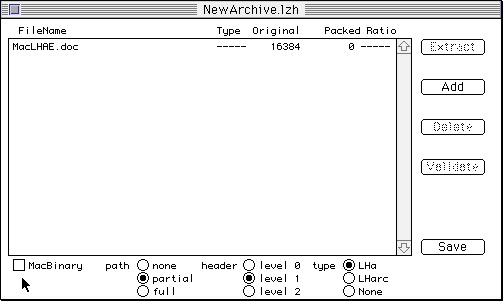
図5-35 MacLHAでlzh圧縮しWindowsと送受信するときはMacBinaryを外す
圧縮しても、あまり大きなサイズのファイルは一度に送らないようにしましょう。相手が(あなたもですが)33.6 kbpsのモデムでアクセスしていたとすると、100Kないし200Kバイトのファイルを受信あるいは送信するのに、だいたい以下のような時間がかかります(1Kバイトは1024バイトです。)。
- 100Kバイトの時 : 100x1024x8/33600 = 約30秒
- 200Kバイトの時 : 200x1024x8/33600 = 約1分
ファイルは100Kないし200Kバイト程度に制限しましょう。送信するあなたは電話代を覚悟していますが、受信する相手はそんな覚悟をしていないかもしれませんから。実際のところ、よほど大きな文書でない限り、圧縮すれば100Kないし200Kバイトの範囲に入るでしょう。また、写真はJPEGフォーマットにすると、ポートレート・サイズでだいたい100Kから200Kバイトになります。
ファイルの大きさは、以下のようにして知ることができます。
- Macintoshの場合 :ファイルを選択して[ファイル]メニューから[情報を見る]を選ぶ
- Windowsの場合 :ファイルの見えるウィンドウで[表示]メニューから[詳細]選ぶ
EUDORA PROでは、大きいメールの受信を拒否することができます。大きいメールをパソコンにダウンロード(ファイルをもってくる)しないで、インターネットプロバイダのPOPサーバに一時的に置いておきます。つまり、メールの受信をスキップします。後でメールの送信者などを見た上で、ダウンロードするか削除するか、の指定ができます。不要な「添付書類」のために、通信時間をとられることがなくなりますので、大変経済的です。以下に方法を説明しましょう。
- [ツール]メニューから[オプション](Macintoshでは[設定])→[メールの確認]を選び、[メッセージをスキップ]にチェックマークし、ファイルのサイズ(200Kバイトくらいがいいでしょう)をいれます(図5-36)。
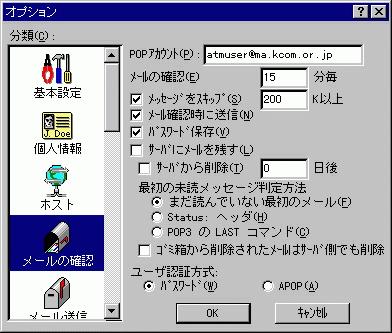
図5-36 大きいメールをスキップする
- 200Kバイト以上の大きいメールを受信すると、メールを開いた画面上部のバーに[ゴミ箱]と[回復]のアイコンが表示されます(図5-37)。メールの本体はPOPサーバに残っていて、ヘッダ部分のみが表示されます。
- このメールを受信(あなたのパソコンにダウンロードする)したい時は、[回復]マークをクリックします。削除したい時は[ゴミ箱]マークをクリックします。[ファイル]メニューから[メールの確認]を選ぶと、EUDORA PROはPOPサーバにアクセスして、[回復]あるいは[削除]の処理をします。

図5-37 スキップしたメールを[ゴミ箱行き]か[回復する]か指示する
「子供の写真をとって、メールに添付して送る]ということは大変に有意義なインターネットの使い方です。実際に、第8章で説明しますが、ビデオ端子付きのMacintoshでは、非常に簡単にできてしまいます。でも、送る相手がたくさんいたり、通信費にうるさい親戚がいたりすると、メールで送るのも考えものです。
メールへの写真添付よりもスマートな方法は、個人のホームページをもってしまうことです。そのホームページに、近況とアルバムを載せて、後はメールで「ホームページに写真があるよ」といえばいいわけです(図5-38)。ホームページをこのような用途に利用される方が増えていますよ。

図5-38 電子メールとホームページを使い分ける
前の節へ | 目次へ戻る